Windows10 update アップデート 停止 無効 方法 最新 1809 2019年1月版
Windows10 Homeは、自動的にプログラムの更新をダウンロードして、アップデートを実行するようになっております。
この記事では、自動更新のサービスを無効化を目的にして、アップデートの更新を延期させる方法となります。
自動更新を無効にして止める「概要」
Windows10 Homeの自動更新を停止する方法は、半年~2年で、定期的に過去の方法だけではできなくなっております。
今回ご紹介する方法は、2018年4月の大型アップデート「Windows 10 April 2018 Update」あたりで、古い方法が利かなくなりましたが、この方法では、それ以降も対策できます。
なお、これからご紹介する作業が面倒だと思う方は、標準機能で止めることができるWindows10 Proにライセンスを変更したほうがいいです。
※Windowsアップデートをするたびに設定した内容も元に戻される時がありますのでご注意ください。
自動更新のサービスを無効にする
画面の一番下にある、タスクバー内で、アイコンなど何もない場所で右クリックしますと、画像のようなメニューが現れますので、「タスクマネージャー」を左クリックします。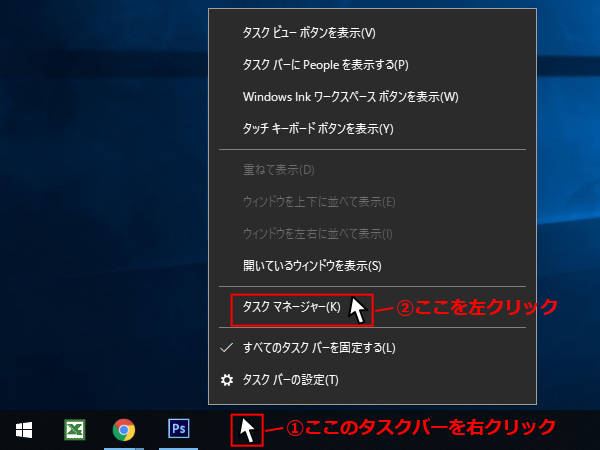
「タスク マネジャー」が開きます。簡易表示の場合は、「詳細」を左クリックして詳細表示する。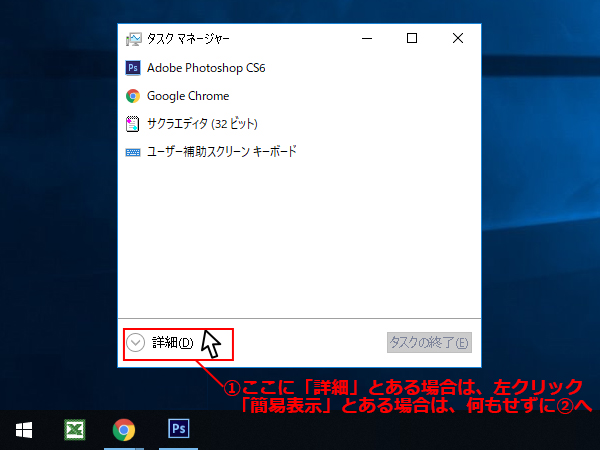
タブメニューの「サービス」をクリックします。(簡易表示の場合は、タブメニューがありません。)
次に、サービスの画面にある「サービス管理ツールを開く」をクリックします。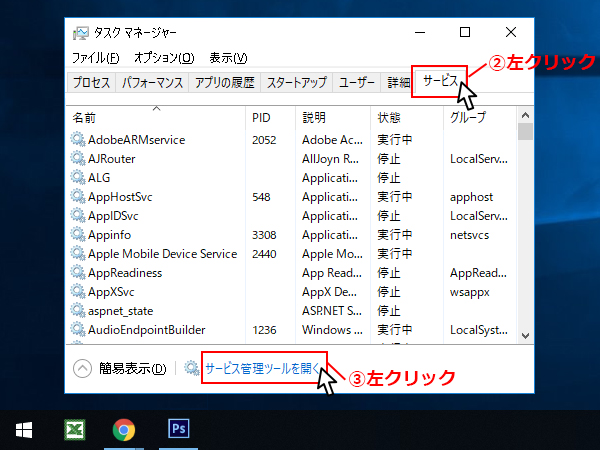
「サービス管理ツール」が開きます。「Windows Update」を右クリックし、表示されたメニューの「プロパティ」を左クリックします。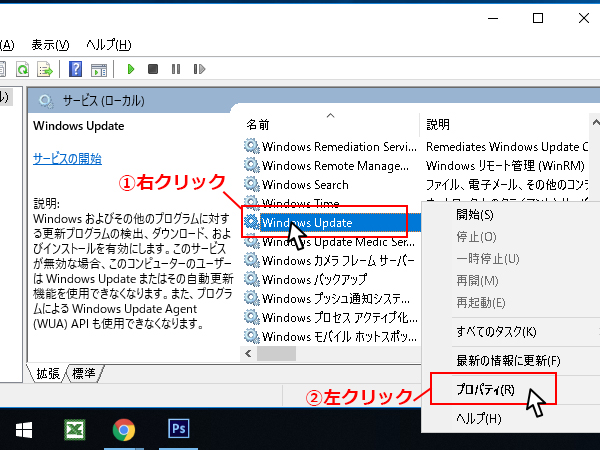
プロパティ画面が開きますので「スタートアップの種類」の横にある、選択メニューをクリックします。
スタートアップの種類が「無効」になっていることを確認し「適用」をクリックします。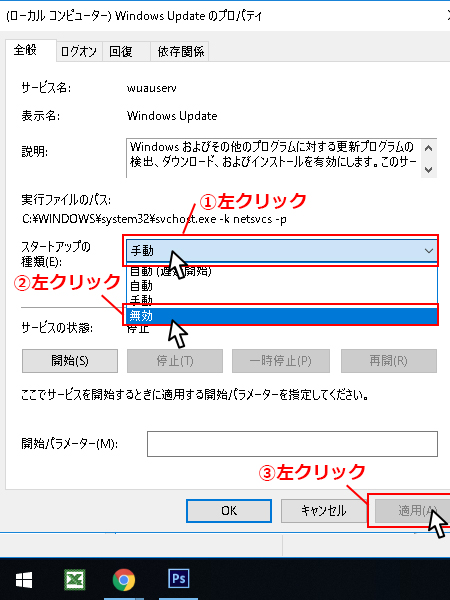
「適用」をクリック後、必ずスタートアップの種類が「無効」になっていることを確認してください。
サービスの状態は「実行中」でも公開の方法を最後まで行えば問題はありません。
気になる方は、その下の「停止」ボタンを押してください。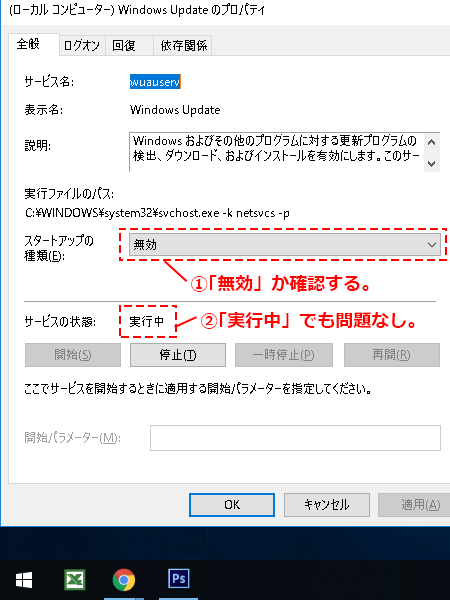
「回復」タブをクリック。
「最初のエラー」にある、選択ボックスをクリックして「何もしない」を選択
「次のエラー」にある、選択し選択ボックスをクリックして「何もしない」を選択
「その後のエラー」にある、選択し選択ボックスをクリックして「何もしない」を選択
設定ができたら「適用」をクリックします。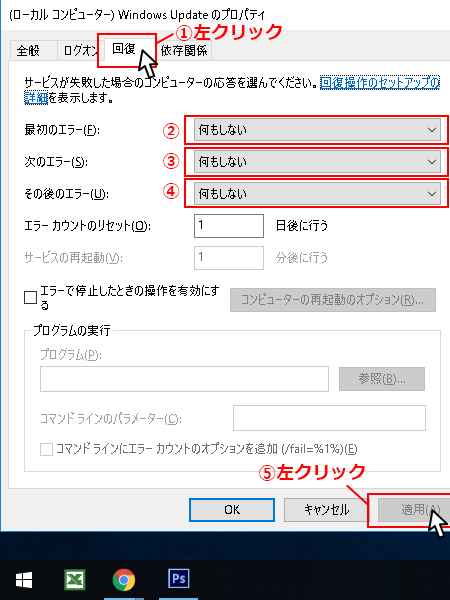
自動更新のサービスを無効にする
スタートメニューの「Windows管理ツール」にある「タスクスケジューラ」を左クリックして、タスクスケジューラを開きます。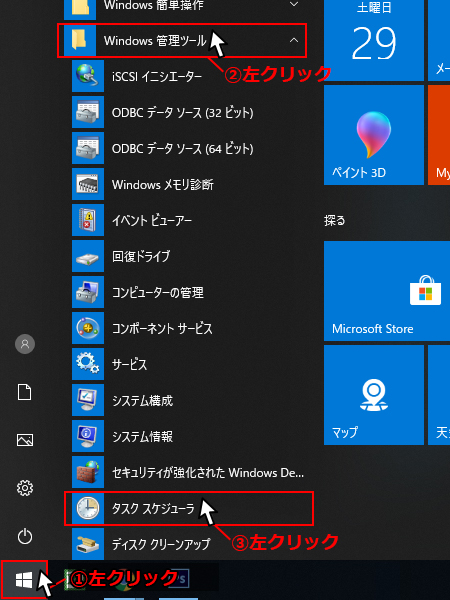
「タスク スケジューラー」が開きます。
タスクスケジューラの左側メニューのアイコンをクリックして、展開していきます。
▼ タスク スケジューラ ライブラリ
▼ Microsoft
▼ Windows
と順に左クリックして展開していき「Windows Update」を左クリックします。 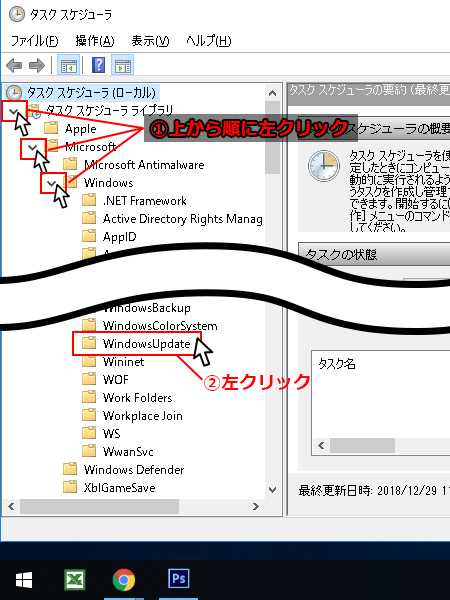
「Scheduled Start」を右クリックして削除、
「sih」は特にいじる必要はないですが、念のために右クリックして無効。
※「Scheduled Start」を無効にした場合は、勝手に準備完了や動作中にされてしまって意味がなくなるので、注意!!
これでWindows Upadateの自動更新を止める作業が完了です。
補足ですが、昔はレジストリーをいじる方法がありましたが、現在は効果がありませんので、記載しておりません。
あわせてこちらの記事の内容も実行してください。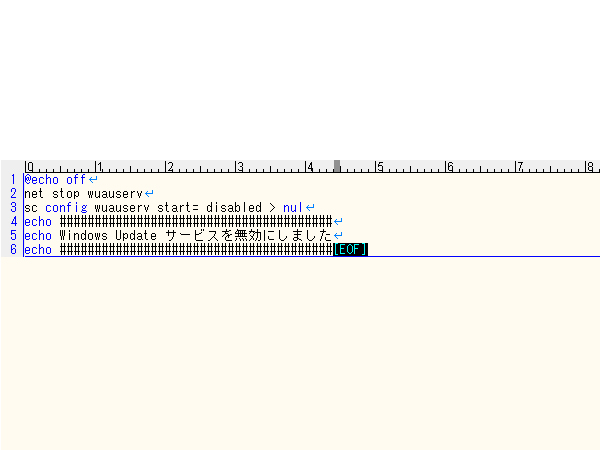
Windows10 update アップデート 停止 ディレイで対策 無効 方法 最新 1809 2019年1月 追加版
最後に注意事項
Windows10 アップデート 停止 ツール
windows update blocker
などが配布されているページがありますが、
ウイルスやスパイウェア、マルウェア入りが多いですので、
企業案件の場合は絶対に入れないほうがいいです。
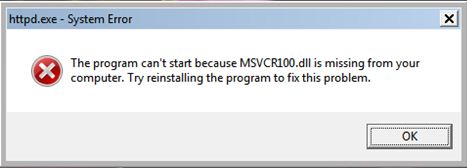

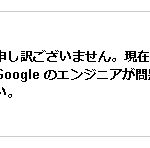



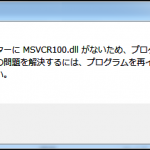
ディスカッション
コメント一覧
まだ、コメントがありません